Load Data From Snowflake
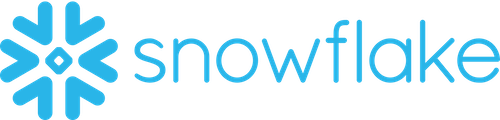
Overview
Snowflake is a data platform built for the cloud that allows for fast SQL queries. This example shows how to query data in Snowflake and pull into Saturn Cloud for data science work.
Saturn RStudio images come with the Snowflake ODBC drivers for R installed. If you are building your own images and want to work with Snowflake, you will need to install the ODBC driver yourself.
Before starting this, you should create a RStudio server resource. See our quickstart if you don’t know how to do this yet.
Process
Add Your Snowflake Credentials to Saturn Cloud
Sign in to your Saturn Cloud account and select Credentials from the menu on the left.
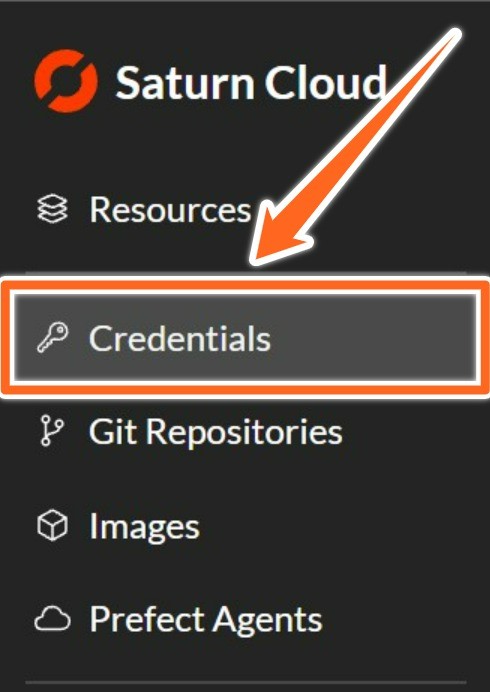
This is where you will add your Snowflake credential information. This is a secure storage location, and it will not be available to the public or other users without your consent.
At the top right corner of this page, you will find the New button. Click here, and you will be taken to the Credentials creation form.
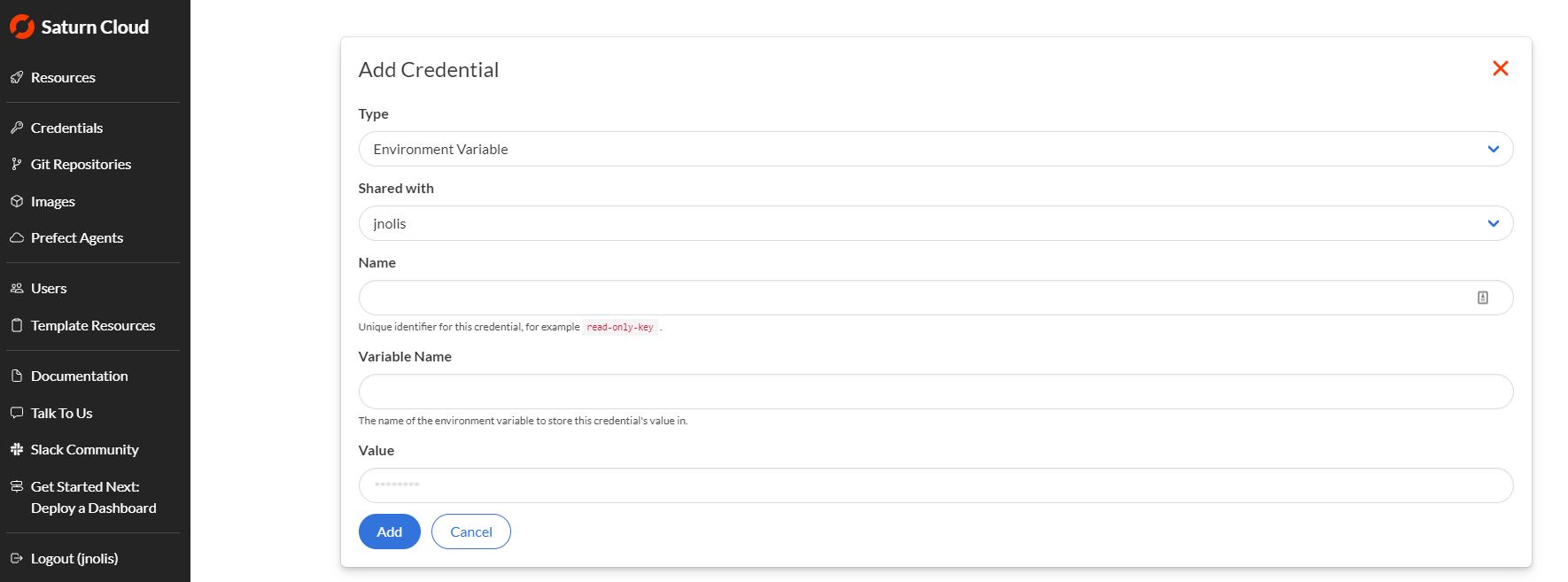
You will be adding three credentials items: your Snowflake account id, username, and password. Complete the form one time for each item.
| Credential | Type | Name | Variable Name |
|---|---|---|---|
| Snowflake account | Environment Variable | snowflake-account | SNOWFLAKE_ACCOUNT |
| Snowflake username | Environment Variable | snowflake-user | SNOWFLAKE_USER |
| Snowflake user password | Environment Variable | snowflake-password | SNOWFLAKE_PASSWORD |
Enter your values into the Value section of the credential creation form. The credential names are recommendations; feel free to change them as needed for your workflow.
If you are having trouble finding your Snowflake account id, it is the first part of the URL you use to sign into Snowflake. If you use the url https://AA99999.us-east-2.aws.snowflakecomputing.com/console/login to login, your account id is AA99999.
With this complete, your Snowflake credentials will be accessible by Saturn Cloud resources! You will need to restart any RStudio Server for the credentials to populate to those resources.
Setting Up Your Resource
odbc is not installed by default in Saturn images, so you will need to install it onto your resource. This is already done in this example recipe, but if you are using a custom resource you will need to install.packages("odbc"). Check out our page on installing packages to see the various methods for achieving this!
Additionally, Saturn Cloud images come with Linux Snowflake ODBC drivers pre-installed. If you are using this code outside of Saturn Cloud, you will need to install the appropriate drivers.
Connect to Data
From a RStudio resource where you want to connect to Snowflake, you can use the credentials as environment variables and provide any additional arguments, if necessary.
library(DBI)
con <- dbConnect(odbc::odbc(),
driver = "SnowflakeDSIIDriver",
server = paste0(Sys.getenv("SNOWFLAKE_ACCOUNT"), ".us-east-2.aws.snowflakecomputing.com"),
uid = Sys.getenv("SNOWFLAKE_USER"),
pwd = Sys.getenv("SNOWFLAKE_PASSWORD")
)
If you changed the variable name of any of your credentials, simply change them here for them to populate properly.
In RStudio, the connection will now appear in the Connections pane, along with a list of available databases.
Note: A running warehouse is required to actually access any data.
Now you can simply query the database as you would on a local machine.
